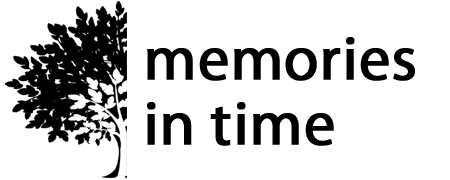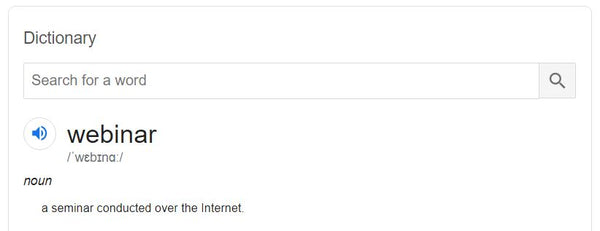For many of us over the next couple of weeks we may be looking for some online distractions and the great news is that there are many, including family history webinars.
Google’s dictionary defines a webinar as:
Watching a webinar is a bit like watching TV or YouTube, but in this case you are seeing the computer screen of the speaker (and sometimes the speaker themselves).
A number of genealogists and companies offer webinars. Some are free, some are charged for and some are via a subscription.
Webinars can be live streamed or they can be a recording that you can watch at a later date (especially if when it was first streamed it was in the wrong time zone).
How can I take part?
There are several ways that you can view a webinar. Some of the most commonly used platforms (how the webinar is delivered on the internet) are GoToWebinar or GoToMeeting and Zoom.
For the example below I’m going to show you how to join a webinar on Zoom.
Your first step is to find a webinar that you want to attend (more about that in the next blog post) and register to attend (sign up for it), this may include a charge to attend.
After you have registered, you will be sent a link to the webinar that you will be able to use at the time of the webinar.
Speaking of times, it always pays to check what timezone your webinar is being broadcast from and you may have to convert the time to your local time to check that it is not in the middle of your night (I might be guilty of watching a webinar on my phone in bed and in the middle of the night. Headphones stopped me annoying my husband, but I don’t think he appreciated the glow of the phone light and the rustle of the paper as I tried to take notes).
This is a great website to convert your times at: Time and Date
Watching the Webinar
On the day and just before the time of your webinar, click the link provided.
Some software may need to be downloaded to your computer to support the webinar, so it pays to be a little early the first time you go to a webinar. Install this as asked and follow on screen instructions.
Once you are in the webinar and depending on the software used you will see the screen of the presenter or even the presenter themselves. Sometimes you even see the other attendees.
You will often find that you have been muted by the host. This is to stop lots of noise when you first enter the webinar (sometimes this is called entering the room).
The host will start the webinar and request that the presenter share their screen. At this stage you can then sit back, watch, listen and learn from your presenter just as if you were in a lecture theatre with them.
In Zoom there are some controls that will let you communicate with others and also change how the screen appears:
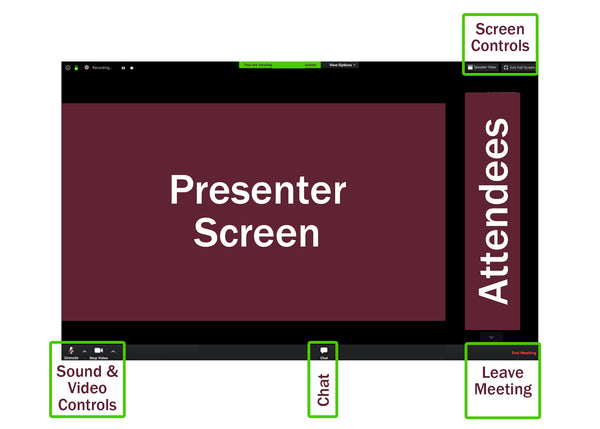
Screen Controls – control if you want Speaker View (you just see the speaker and their screen) or Gallery View (you can see the attendees, including the speaker). We suggest Speaker View is the best way to watch a webinar, as then it’s just like you are in the room with the speaker.
Sound & Video Controls – These are like on/off switches, which you can operate. Your host can also control the mute and video controls for all in the room if required to make the presentation the best it can be for all those attending.
Video - it’s up to you if you want the other attendees to see you. Not having the video on won’t affect how you view the presentation (but does allow you to wear no makeup and pyjamas while you watch).
Sound - when you enter the room you will often find yourself muted. It’s best to stay this way unless you have a question to ask, otherwise the other attendees can hear everything that is happening around you eg phone ringing, family members etc. If you do want to talk then you will potentially need an external microphone and headphones to get the best quality.
Chat – click on this to open the chat box. Here you can make comments about the presentation content and ask questions.
Just like in real life, if the presentation is live, the presenter will often answer questions at the end of the presentation. Some webinars will let you unmute yourself to ask questions and others will require you to add your questions or comments via the chat. The chat is a great way to ask questions, as you can do this as the presentation progresses and you don’t have to remember them for the end. By letting the host know via the chat first, they can direct you to ask the question when it is appropriate, by unmuting your microphone or the host will then ask them on your behalf. You may find that you can help to answer other attendees questions to.
Leave Meeting – at the end of the meeting the host will close the meeting room and stop the presentation. However if you need to leave early you can by clicking on the Leave Meeting at the bottom right of the screen. If the meeting is still going and you want to come back, then you can click on the link in your meeting invite to join in again. If you don’t have your video going, you can of course just leave your computer screen going and take a break and no-one will know.
We’ll be posting some sources for family history webinars in the next couple days. Enjoy the freedom of learning in your own time and your own home.
UPDATE: Some advice from Michelle Patient if you have a problem with your sound on joining a webinar.